無料ダウンロード フォト��ョップ イラスト 342879-フォトショップ イラストレ��ター 使い分け

イラストにあった オリジナルの背景を作成する Adobe Photoshop チュートリアル
入れる柄の下準備をする 柄を入れたい画像と柄の画像を用意する フォトショで二つのデータを開く 柄レイヤーを入れたいイメージの大きさと合わせる 画像のノイズをとってきれいにする 柄レイヤーを大まかな服の形にカットする パペットワープをまず、イラスト風にしたい画像を開いて、右下のほうにあるレイヤーの部分を右クリックして、「スマートオブジェクトに変換」を選択してください。 STEP2 ぼかしを少しだけいれて滑らかに 次に、「フィルター」メニューから、「ぼかし」→「ぼかし
フォトショップ イラストレーター 使い分け
フォトショップ イラストレーター 使い分け- イラストを描くソフトにPhotoshopをおすすめする10の理由。 Tweet こんにちは! デザイナーのiuchiです。 「PCでイラストを描きたいけど、色んなソフトがあってどれが良いのか分からない」 そんなデジタルイラスト初心者さんのために、今回は私がAdobeの こんにちは、もりたです。 最近デザイナーと合わせてイラストレーターも名乗ることにしました。 というわけで、LIGのデザイナー兼イラストレーターのもりたです。 今回は手書きのイラストをスキャナーで取り込んで、ウェブデザインに使いやすいイラストをPhotoshopで制作する際の簡単な手順

初心者でもできる 写真をイラスト風に加工するチュートリアル集 Photoshop 小樽総合デザイン事務局 ホームページ制作 デザイン Lineスタンプ制作
フォトショップでイラストを描く環境を0からそろえる場合、いくらくらい必要か見てみます。 パソコン・・・・・15万 モニター・・・・・10万 ペンタブ・・・・・5万 キーボード・・・・3000円 マウス・・・1000円 フォトショップ・・月/980円 ざっくり2 days ago フォトショップのなかでも写真を水彩イラスト・絵画ペイント風に加工する方法は、人気エフェクトのひとつです。 アートヒストリーブラシでなぞるだけのつくり方も紹介しましたが、今回はよりお手軽にリアルな水彩イラスト加工ができるデザイン素材をまとめてご紹介。Photoshopをご利用いただける様々なプランをご用意しています。 年間プラン月々払い 2, 728 円/月 (税込)または年間プラン一括払い 28, 776 円/年 (税込)のほか、 PhotoshopとほかのアプリがセットになったCreative Cloudコンプリートプランやフォトプランもあります。 すべてのプランで最新のPhotoshop
Photoshopで写真をアニメ・イラスト風カラー背景画に加工する方法 21年11月16日 画像編集ソフトが発達して、写真から簡単にイラスト風の背景が作れるようになりました。 この記事では Photoshop(フォトショップ)を使って、写真をもとにマンガやアニメ超初心者向けのPhotoshop使い方講座です。Photoshopでイラストを色塗したよ。※Adobe Photoshop ・MacbookPro使用#Photoshop講座 #Photoshop超初心者 #Photoshop入門 ニューヨーク在住の日本人イラストレーター Kei Meguroさんが、手描きのスケッチをPhotoshop に読み込み、デジタルならではの加工を施してアーティスティックな作品に仕上げるまでの工程 をステップバイステップで解説します。Keiさんの、手描きのイラストテクニックも参考にして
フォトショップ イラストレーター 使い分けのギャラリー
各画像をクリックすると、ダウンロードまたは拡大表示できます
たったの6ステップ Photoshopでイラストの線だけ抽出する方法 Design Trekker |  たったの6ステップ Photoshopでイラストの線だけ抽出する方法 Design Trekker |  たったの6ステップ Photoshopでイラストの線だけ抽出する方法 Design Trekker |
 たったの6ステップ Photoshopでイラストの線だけ抽出する方法 Design Trekker |  たったの6ステップ Photoshopでイラストの線だけ抽出する方法 Design Trekker |  たったの6ステップ Photoshopでイラストの線だけ抽出する方法 Design Trekker |
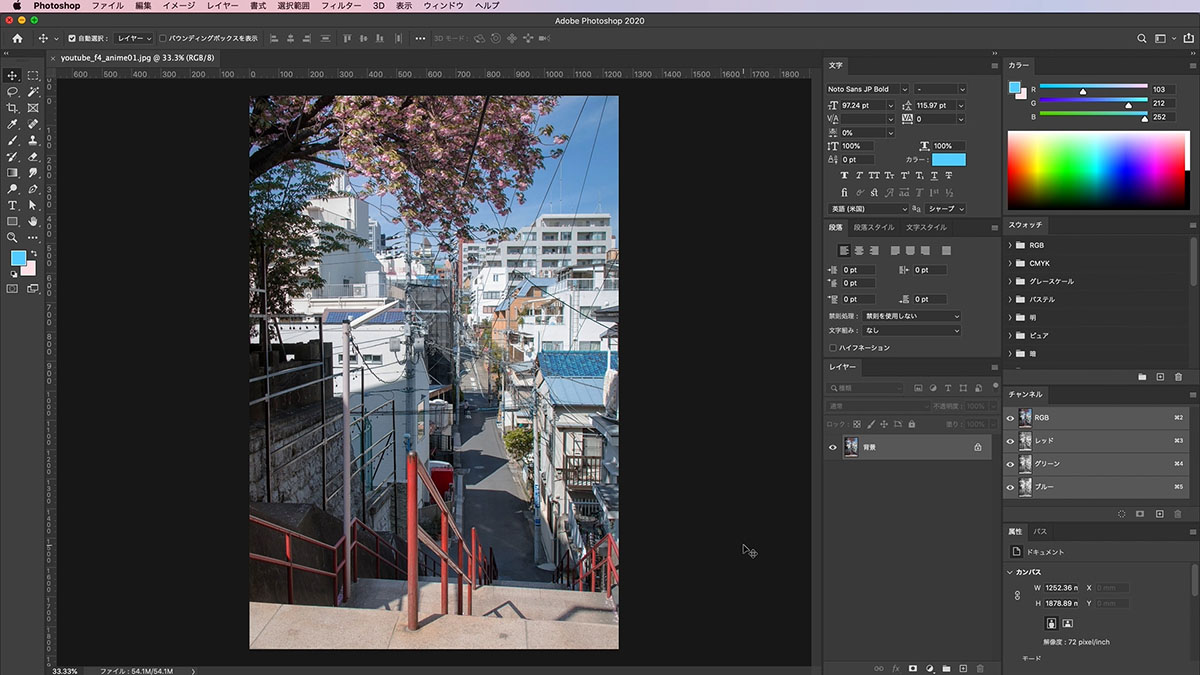 たったの6ステップ Photoshopでイラストの線だけ抽出する方法 Design Trekker |  たったの6ステップ Photoshopでイラストの線だけ抽出する方法 Design Trekker |  たったの6ステップ Photoshopでイラストの線だけ抽出する方法 Design Trekker |
「フォトショップ イラストレーター 使い分け」の画像ギャラリー、詳細は各画像をクリックしてください。
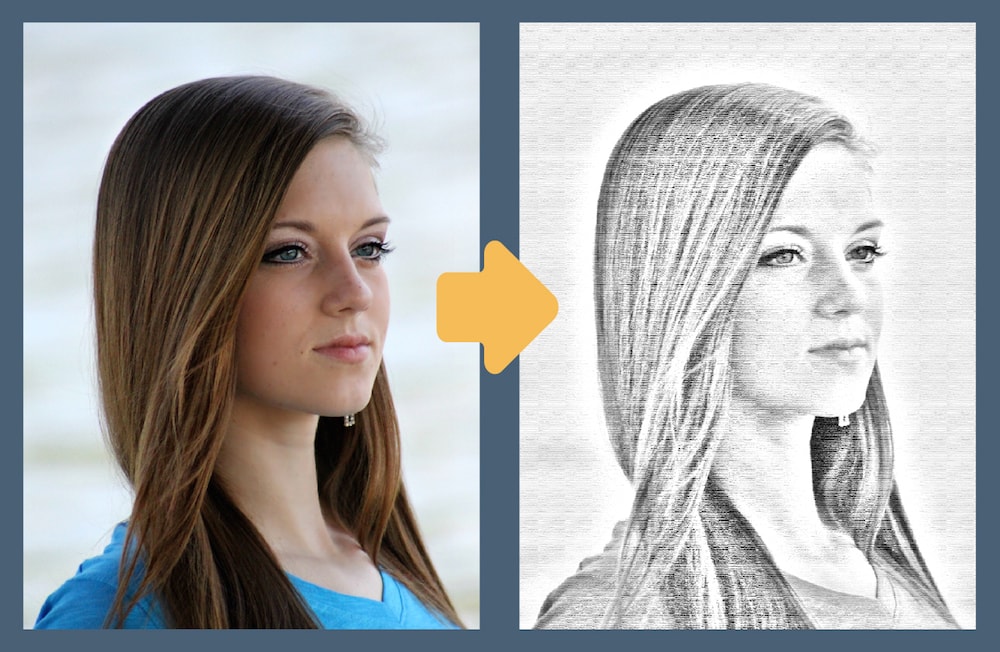 たったの6ステップ Photoshopでイラストの線だけ抽出する方法 Design Trekker |  たったの6ステップ Photoshopでイラストの線だけ抽出する方法 Design Trekker | 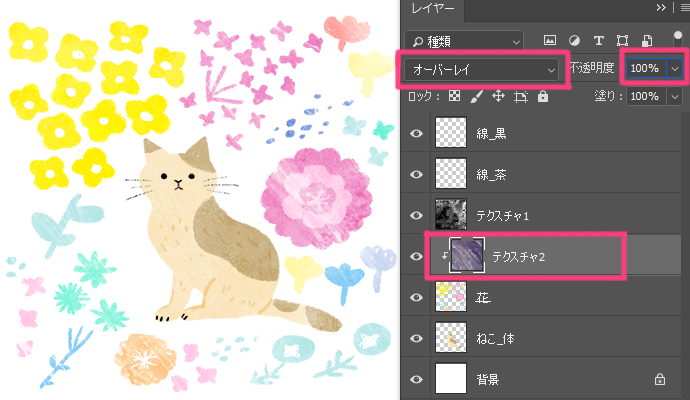 たったの6ステップ Photoshopでイラストの線だけ抽出する方法 Design Trekker |
 たったの6ステップ Photoshopでイラストの線だけ抽出する方法 Design Trekker | 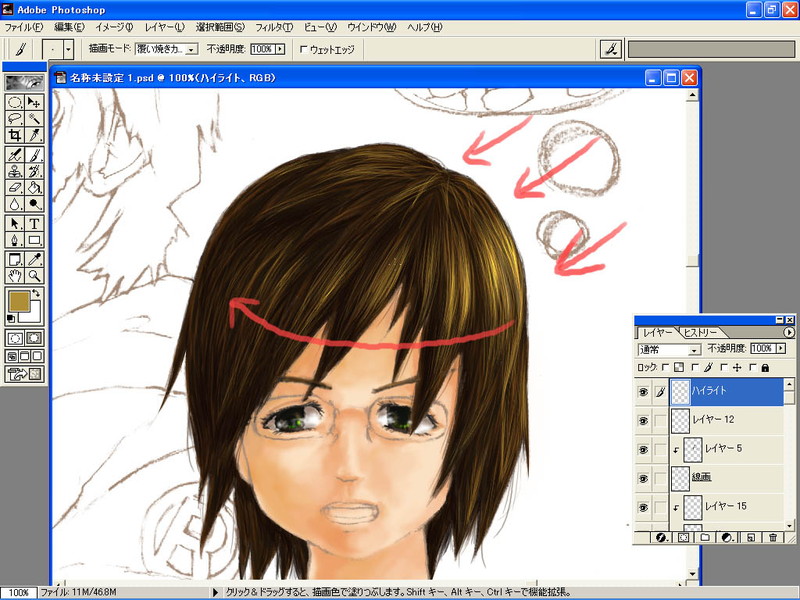 たったの6ステップ Photoshopでイラストの線だけ抽出する方法 Design Trekker | 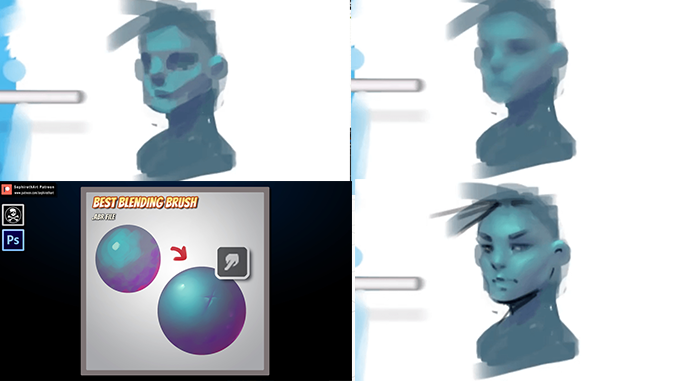 たったの6ステップ Photoshopでイラストの線だけ抽出する方法 Design Trekker |
 たったの6ステップ Photoshopでイラストの線だけ抽出する方法 Design Trekker |  たったの6ステップ Photoshopでイラストの線だけ抽出する方法 Design Trekker |  たったの6ステップ Photoshopでイラストの線だけ抽出する方法 Design Trekker |
「フォトショップ イラストレーター 使い分け」の画像ギャラリー、詳細は各画像をクリックしてください。
 たったの6ステップ Photoshopでイラストの線だけ抽出する方法 Design Trekker | たったの6ステップ Photoshopでイラストの線だけ抽出する方法 Design Trekker | たったの6ステップ Photoshopでイラストの線だけ抽出する方法 Design Trekker |
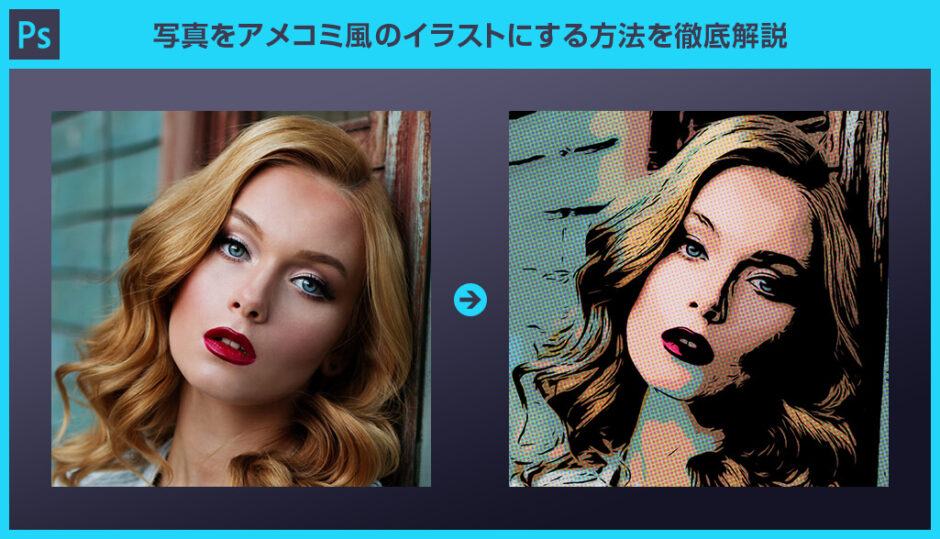 たったの6ステップ Photoshopでイラストの線だけ抽出する方法 Design Trekker | 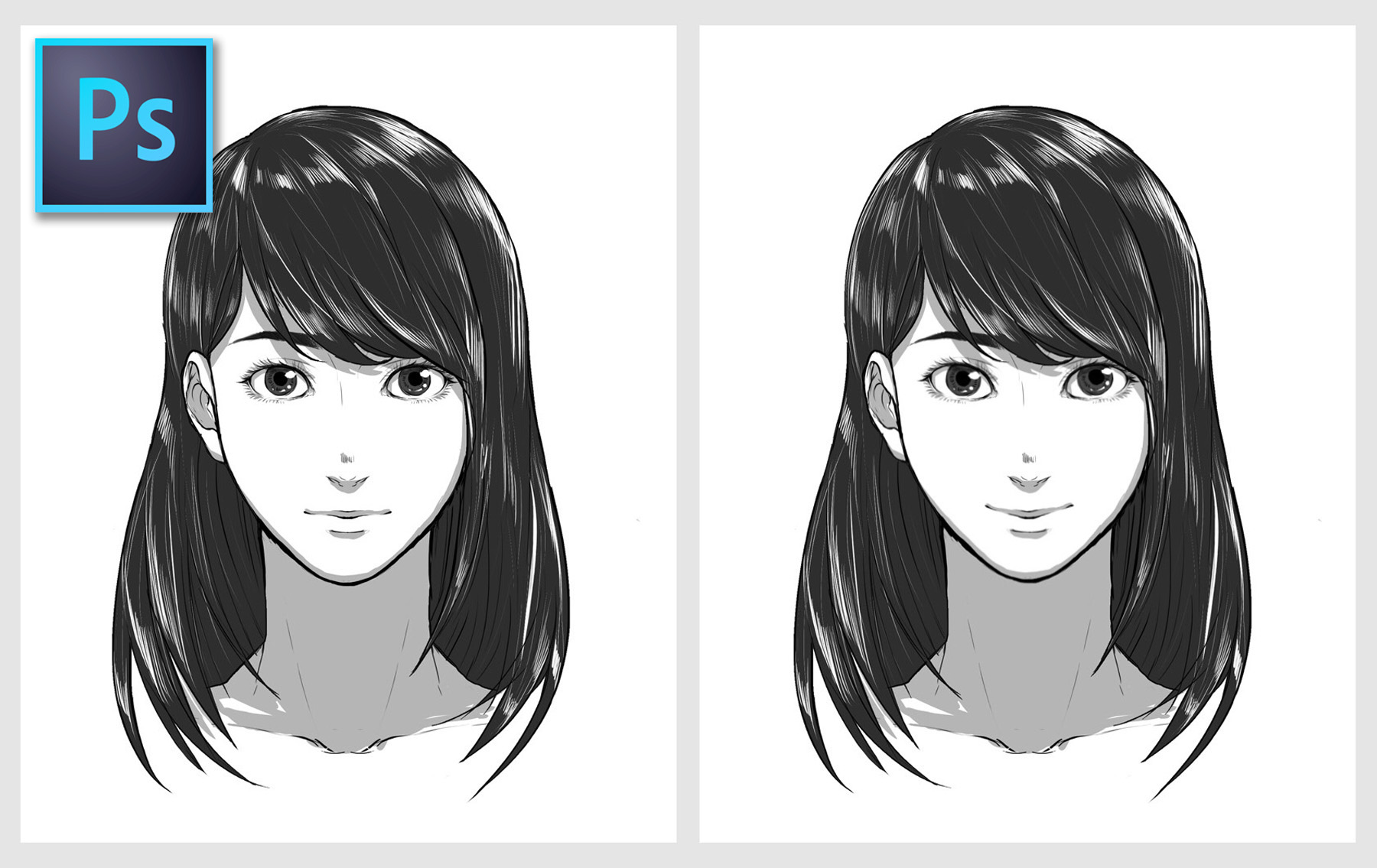 たったの6ステップ Photoshopでイラストの線だけ抽出する方法 Design Trekker | たったの6ステップ Photoshopでイラストの線だけ抽出する方法 Design Trekker |
たったの6ステップ Photoshopでイラストの線だけ抽出する方法 Design Trekker | たったの6ステップ Photoshopでイラストの線だけ抽出する方法 Design Trekker | 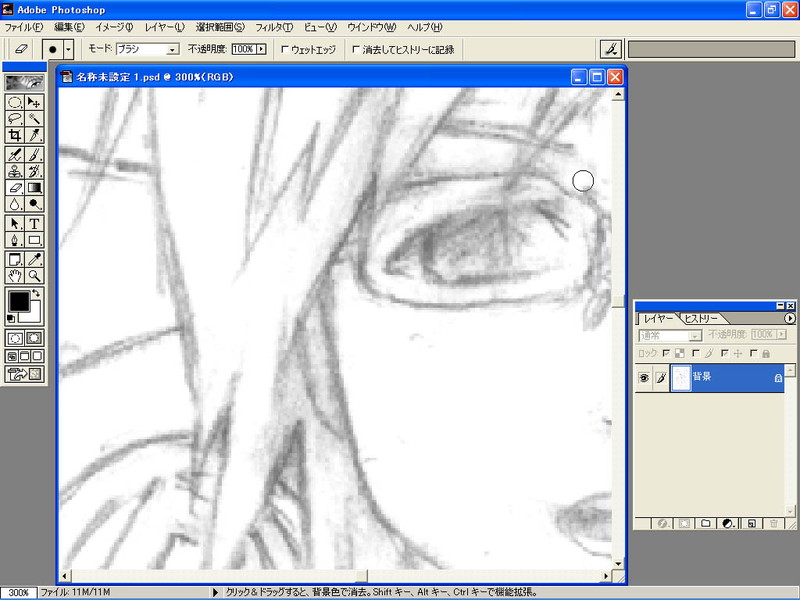 たったの6ステップ Photoshopでイラストの線だけ抽出する方法 Design Trekker |
「フォトショップ イラストレーター 使い分け」の画像ギャラリー、詳細は各画像をクリックしてください。
 たったの6ステップ Photoshopでイラストの線だけ抽出する方法 Design Trekker |  たったの6ステップ Photoshopでイラストの線だけ抽出する方法 Design Trekker |  たったの6ステップ Photoshopでイラストの線だけ抽出する方法 Design Trekker |
 たったの6ステップ Photoshopでイラストの線だけ抽出する方法 Design Trekker |  たったの6ステップ Photoshopでイラストの線だけ抽出する方法 Design Trekker |  たったの6ステップ Photoshopでイラストの線だけ抽出する方法 Design Trekker |
 たったの6ステップ Photoshopでイラストの線だけ抽出する方法 Design Trekker |  たったの6ステップ Photoshopでイラストの線だけ抽出する方法 Design Trekker |  たったの6ステップ Photoshopでイラストの線だけ抽出する方法 Design Trekker |
「フォトショップ イラストレーター 使い分け」の画像ギャラリー、詳細は各画像をクリックしてください。
 たったの6ステップ Photoshopでイラストの線だけ抽出する方法 Design Trekker |  たったの6ステップ Photoshopでイラストの線だけ抽出する方法 Design Trekker |  たったの6ステップ Photoshopでイラストの線だけ抽出する方法 Design Trekker |
 たったの6ステップ Photoshopでイラストの線だけ抽出する方法 Design Trekker | たったの6ステップ Photoshopでイラストの線だけ抽出する方法 Design Trekker |  たったの6ステップ Photoshopでイラストの線だけ抽出する方法 Design Trekker |
 たったの6ステップ Photoshopでイラストの線だけ抽出する方法 Design Trekker | 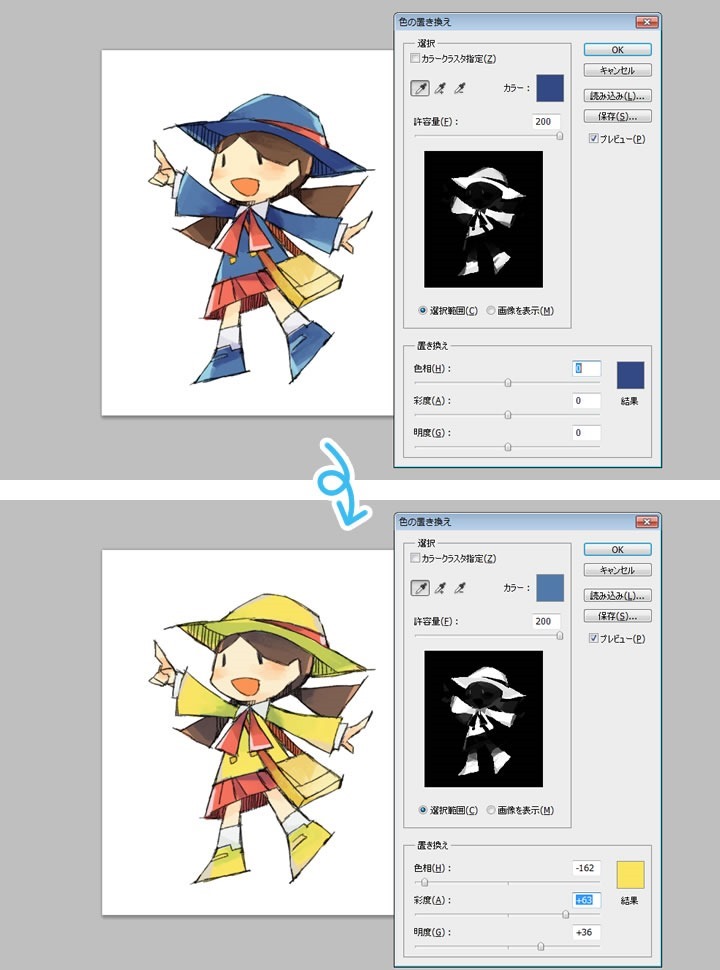 たったの6ステップ Photoshopでイラストの線だけ抽出する方法 Design Trekker |  たったの6ステップ Photoshopでイラストの線だけ抽出する方法 Design Trekker |
「フォトショップ イラストレーター 使い分け」の画像ギャラリー、詳細は各画像をクリックしてください。
 たったの6ステップ Photoshopでイラストの線だけ抽出する方法 Design Trekker | 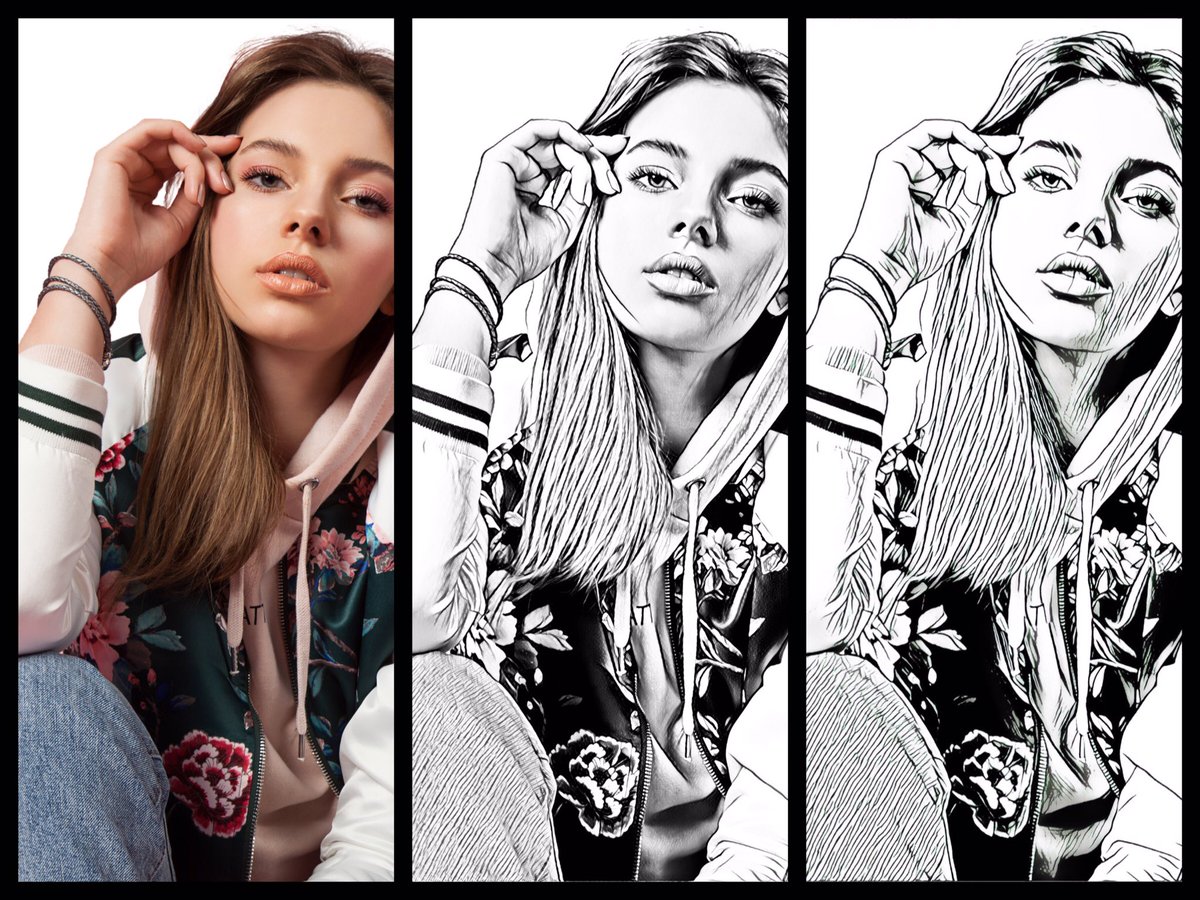 たったの6ステップ Photoshopでイラストの線だけ抽出する方法 Design Trekker |  たったの6ステップ Photoshopでイラストの線だけ抽出する方法 Design Trekker |
 たったの6ステップ Photoshopでイラストの線だけ抽出する方法 Design Trekker |  たったの6ステップ Photoshopでイラストの線だけ抽出する方法 Design Trekker |  たったの6ステップ Photoshopでイラストの線だけ抽出する方法 Design Trekker |
 たったの6ステップ Photoshopでイラストの線だけ抽出する方法 Design Trekker |  たったの6ステップ Photoshopでイラストの線だけ抽出する方法 Design Trekker |  たったの6ステップ Photoshopでイラストの線だけ抽出する方法 Design Trekker |
「フォトショップ イラストレーター 使い分け」の画像ギャラリー、詳細は各画像をクリックしてください。
 たったの6ステップ Photoshopでイラストの線だけ抽出する方法 Design Trekker |  たったの6ステップ Photoshopでイラストの線だけ抽出する方法 Design Trekker | 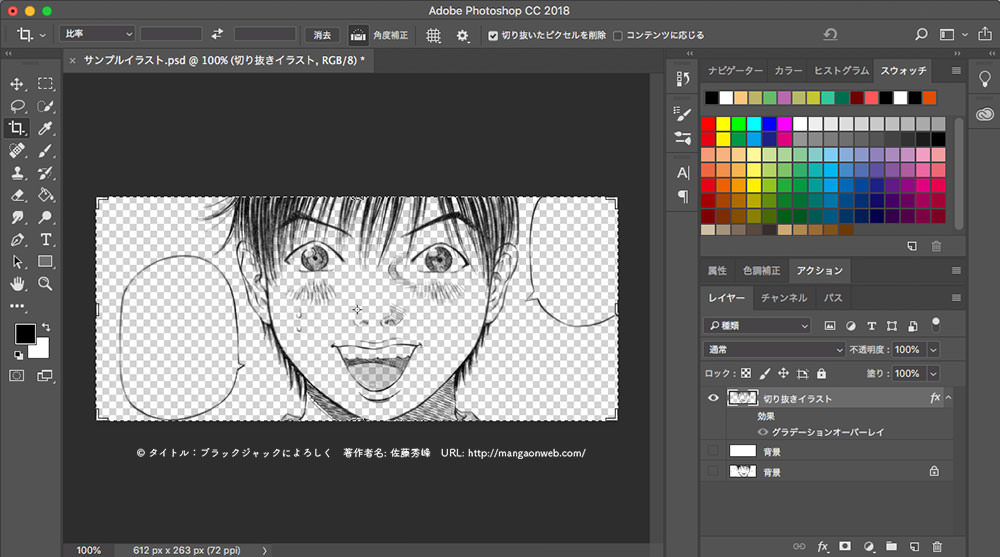 たったの6ステップ Photoshopでイラストの線だけ抽出する方法 Design Trekker |
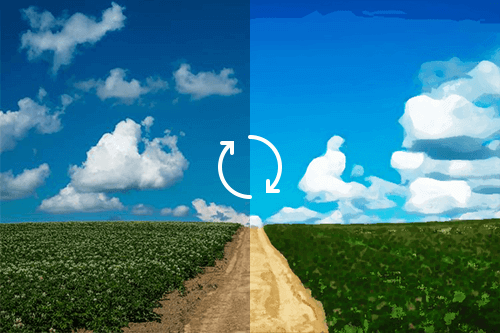 たったの6ステップ Photoshopでイラストの線だけ抽出する方法 Design Trekker |  たったの6ステップ Photoshopでイラストの線だけ抽出する方法 Design Trekker | 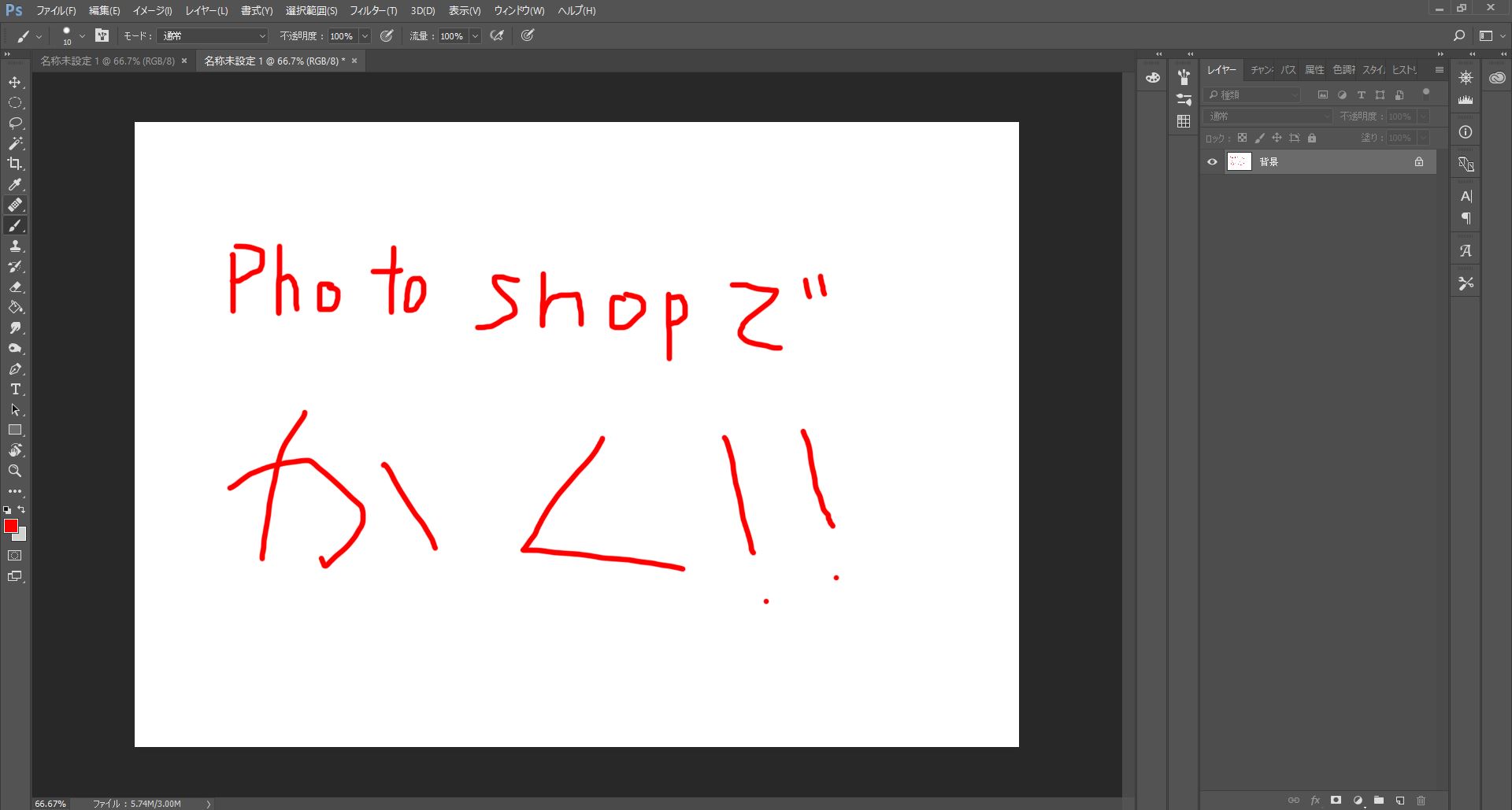 たったの6ステップ Photoshopでイラストの線だけ抽出する方法 Design Trekker |
 たったの6ステップ Photoshopでイラストの線だけ抽出する方法 Design Trekker |  たったの6ステップ Photoshopでイラストの線だけ抽出する方法 Design Trekker |  たったの6ステップ Photoshopでイラストの線だけ抽出する方法 Design Trekker |
「フォトショップ イラストレーター 使い分け」の画像ギャラリー、詳細は各画像をクリックしてください。
たったの6ステップ Photoshopでイラストの線だけ抽出する方法 Design Trekker |  たったの6ステップ Photoshopでイラストの線だけ抽出する方法 Design Trekker |  たったの6ステップ Photoshopでイラストの線だけ抽出する方法 Design Trekker |
たったの6ステップ Photoshopでイラストの線だけ抽出する方法 Design Trekker |  たったの6ステップ Photoshopでイラストの線だけ抽出する方法 Design Trekker |  たったの6ステップ Photoshopでイラストの線だけ抽出する方法 Design Trekker |
たったの6ステップ Photoshopでイラストの線だけ抽出する方法 Design Trekker | 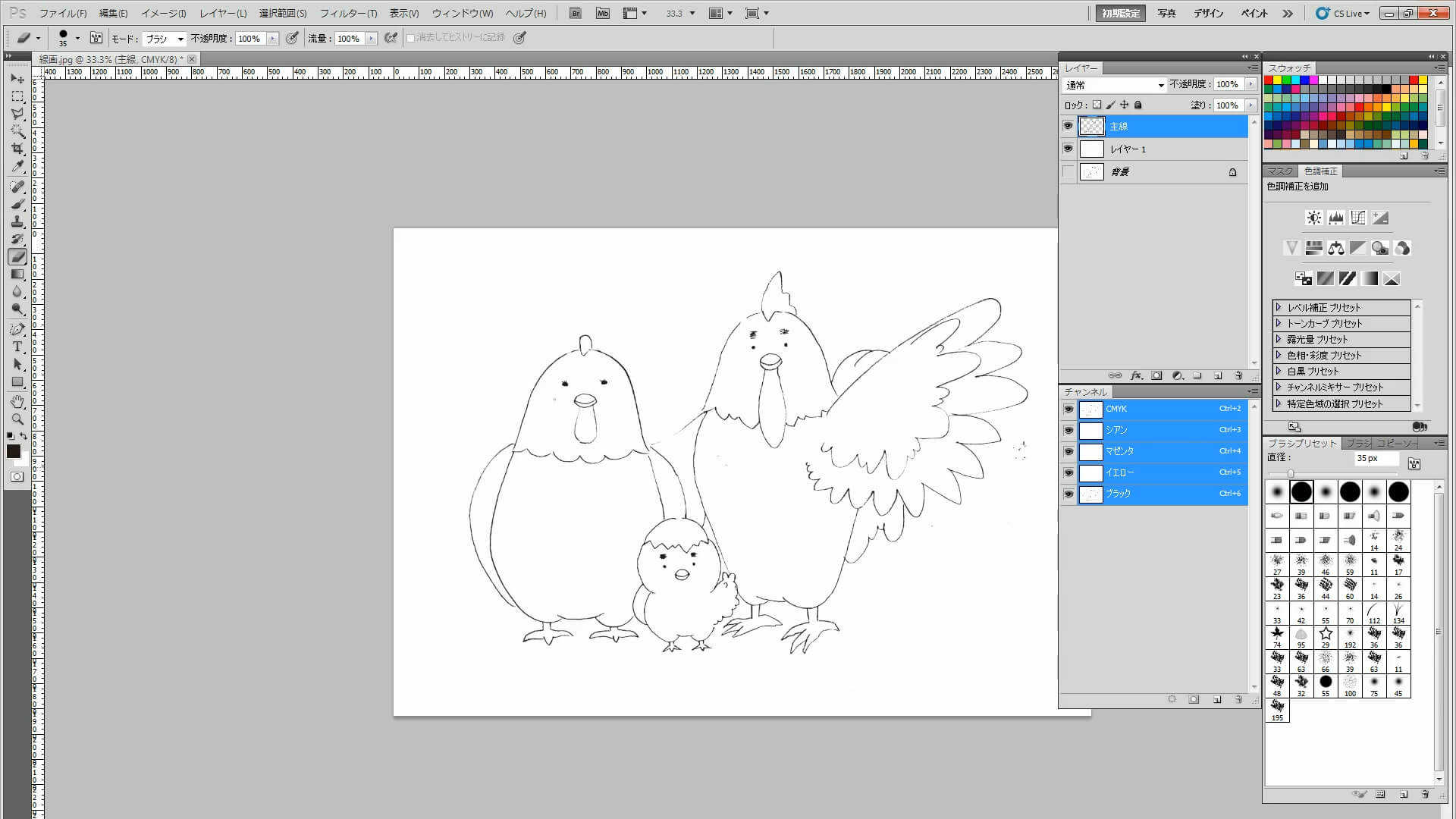 たったの6ステップ Photoshopでイラストの線だけ抽出する方法 Design Trekker |  たったの6ステップ Photoshopでイラストの線だけ抽出する方法 Design Trekker |
「フォトショップ イラストレーター 使い分け」の画像ギャラリー、詳細は各画像をクリックしてください。
 たったの6ステップ Photoshopでイラストの線だけ抽出する方法 Design Trekker |  たったの6ステップ Photoshopでイラストの線だけ抽出する方法 Design Trekker | たったの6ステップ Photoshopでイラストの線だけ抽出する方法 Design Trekker |
 たったの6ステップ Photoshopでイラストの線だけ抽出する方法 Design Trekker |  たったの6ステップ Photoshopでイラストの線だけ抽出する方法 Design Trekker |  たったの6ステップ Photoshopでイラストの線だけ抽出する方法 Design Trekker |
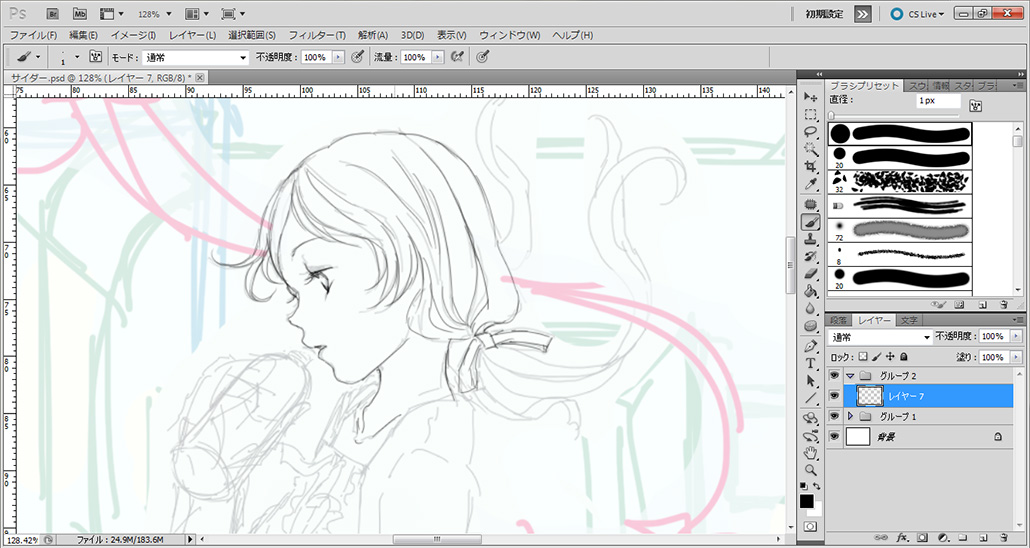 たったの6ステップ Photoshopでイラストの線だけ抽出する方法 Design Trekker | 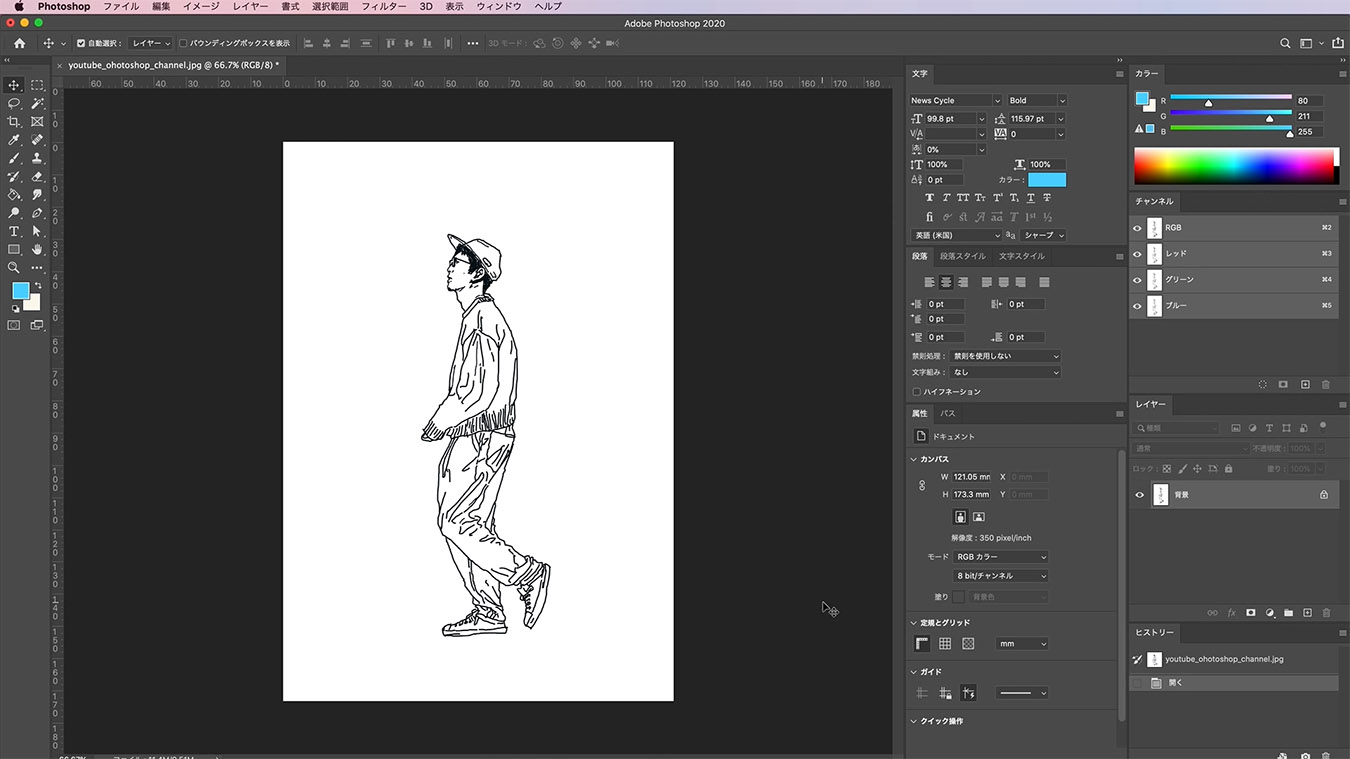 たったの6ステップ Photoshopでイラストの線だけ抽出する方法 Design Trekker |  たったの6ステップ Photoshopでイラストの線だけ抽出する方法 Design Trekker |
「フォトショップ イラストレーター 使い分け」の画像ギャラリー、詳細は各画像をクリックしてください。
 たったの6ステップ Photoshopでイラストの線だけ抽出する方法 Design Trekker | 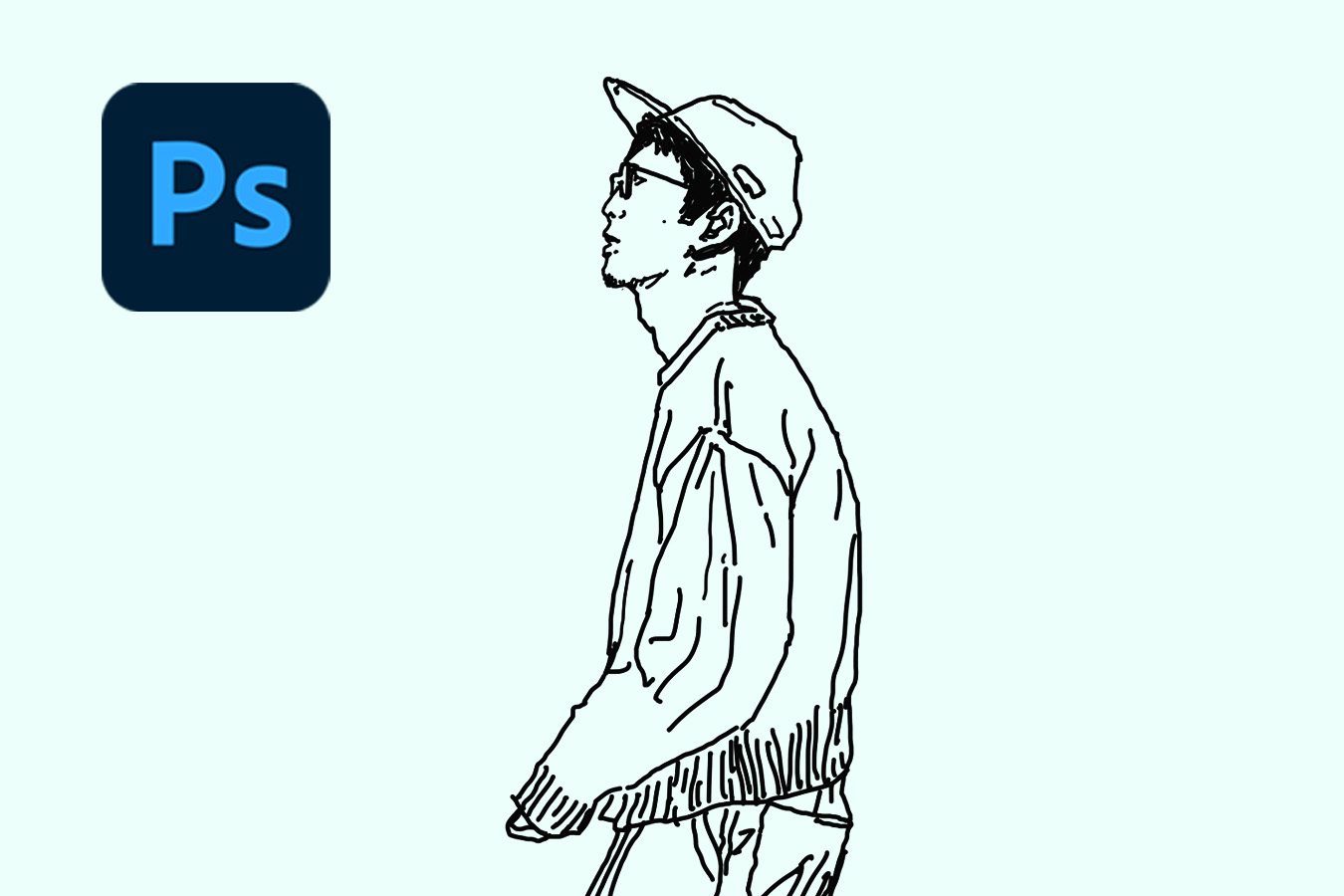 たったの6ステップ Photoshopでイラストの線だけ抽出する方法 Design Trekker |  たったの6ステップ Photoshopでイラストの線だけ抽出する方法 Design Trekker |
 たったの6ステップ Photoshopでイラストの線だけ抽出する方法 Design Trekker |  たったの6ステップ Photoshopでイラストの線だけ抽出する方法 Design Trekker |  たったの6ステップ Photoshopでイラストの線だけ抽出する方法 Design Trekker |
たったの6ステップ Photoshopでイラストの線だけ抽出する方法 Design Trekker | 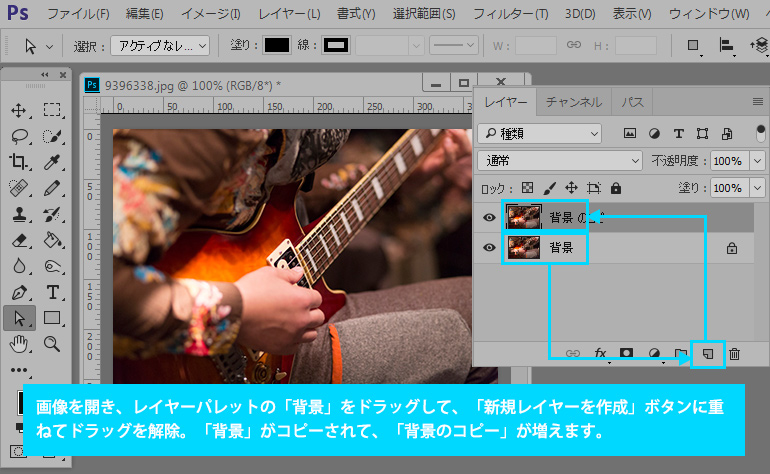 たったの6ステップ Photoshopでイラストの線だけ抽出する方法 Design Trekker |  たったの6ステップ Photoshopでイラストの線だけ抽出する方法 Design Trekker |
「フォトショップ イラストレーター 使い分け」の画像ギャラリー、詳細は各画像をクリックしてください。
 たったの6ステップ Photoshopでイラストの線だけ抽出する方法 Design Trekker |  たったの6ステップ Photoshopでイラストの線だけ抽出する方法 Design Trekker | たったの6ステップ Photoshopでイラストの線だけ抽出する方法 Design Trekker |
 たったの6ステップ Photoshopでイラストの線だけ抽出する方法 Design Trekker | 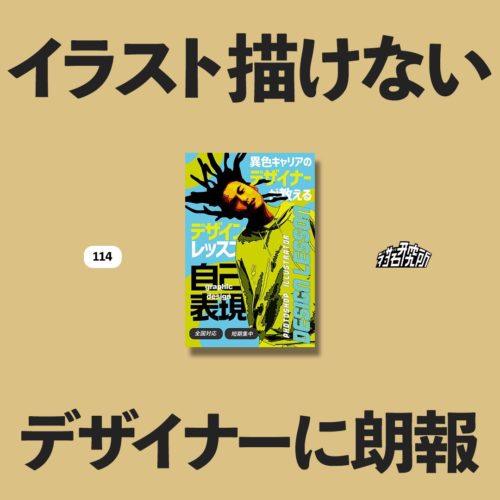 たったの6ステップ Photoshopでイラストの線だけ抽出する方法 Design Trekker |  たったの6ステップ Photoshopでイラストの線だけ抽出する方法 Design Trekker |
 たったの6ステップ Photoshopでイラストの線だけ抽出する方法 Design Trekker | 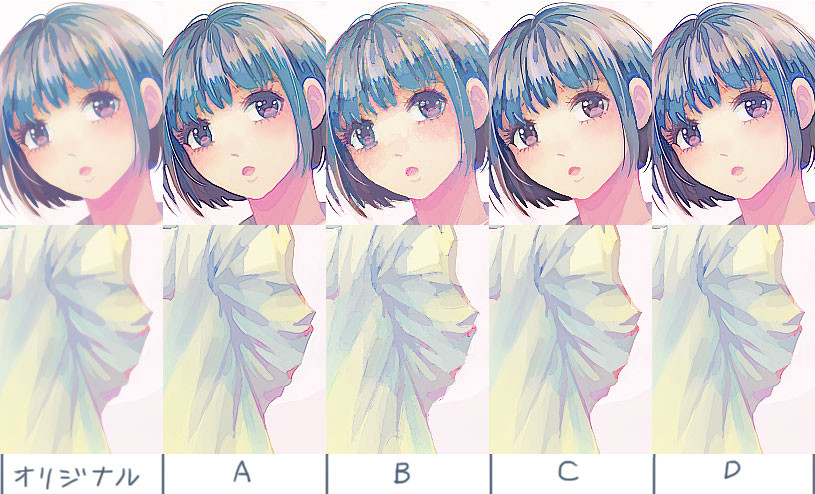 たったの6ステップ Photoshopでイラストの線だけ抽出する方法 Design Trekker | たったの6ステップ Photoshopでイラストの線だけ抽出する方法 Design Trekker |
「フォトショップ イラストレーター 使い分け」の画像ギャラリー、詳細は各画像をクリックしてください。
 たったの6ステップ Photoshopでイラストの線だけ抽出する方法 Design Trekker | たったの6ステップ Photoshopでイラストの線だけ抽出する方法 Design Trekker | 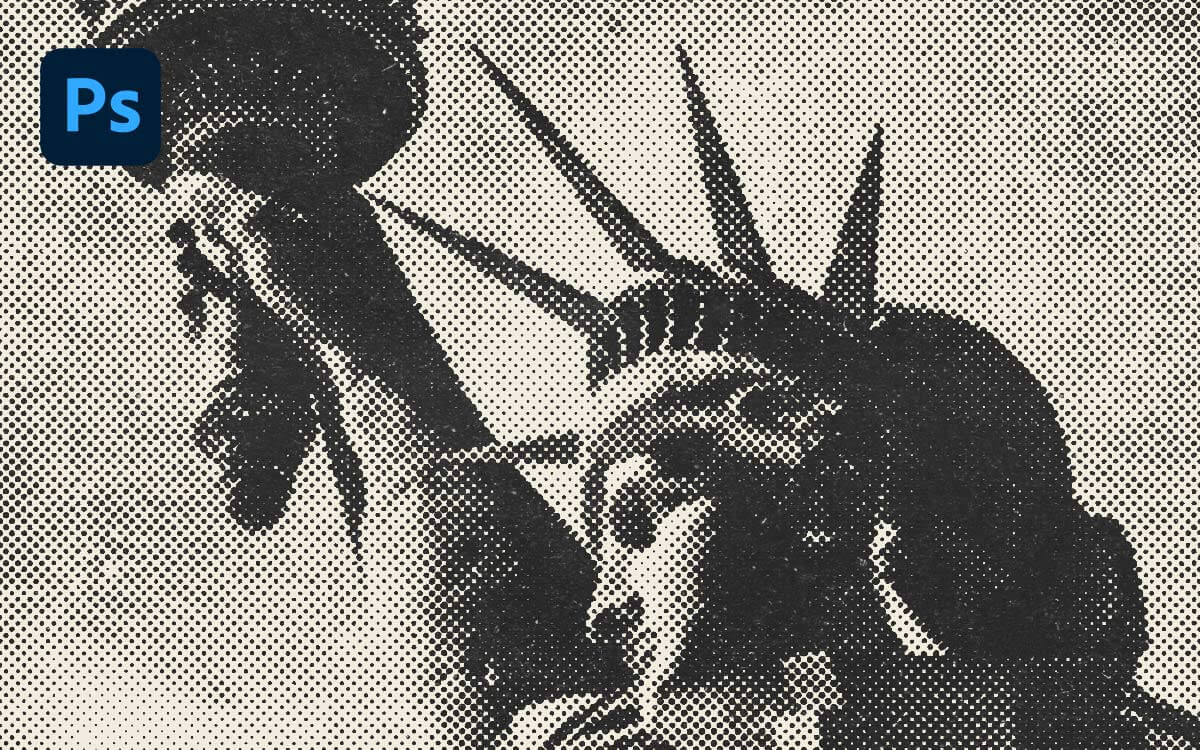 たったの6ステップ Photoshopでイラストの線だけ抽出する方法 Design Trekker |
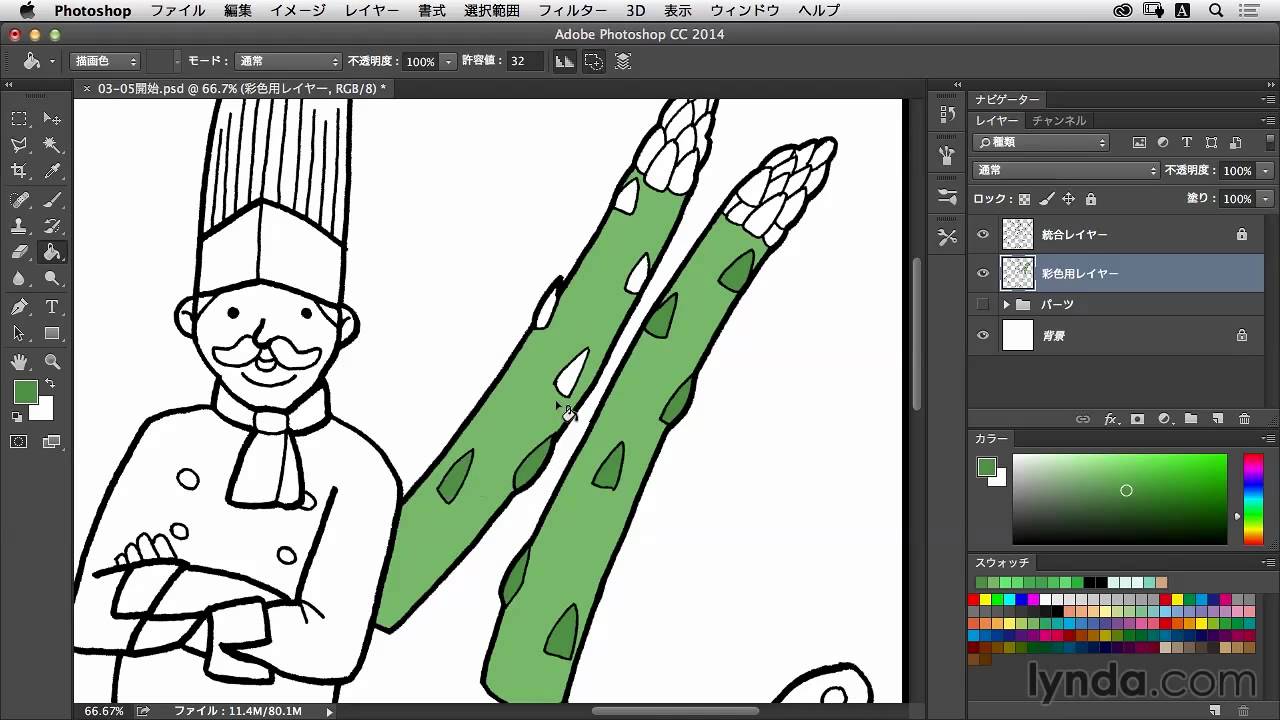 たったの6ステップ Photoshopでイラストの線だけ抽出する方法 Design Trekker |  たったの6ステップ Photoshopでイラストの線だけ抽出する方法 Design Trekker |
みなさんこんにちは、mayukouです。 今回は、Photoshopで描いた絵をパスにするプラグインとその方法をご紹介します。 この使い方を知るまでは、Photoshopで描いたイラストをIllustratorで描き直してたりしましたから 時間が短縮できて効率もアップしそうです! では、行ってみましょう! 公式サイトPhotoshopで、イラストをトレースしてみよう 15年02月18日 前田 Tweet Pocket Widget おはようございます! デザイナー1年生に、学校では教えてくれない、 でも、現場に出たら必要となる事をお伝えできたらと思います。 以前、 Illustratorでのトレースの仕方 を
Incoming Term: フォトショップ イラストレーター, フォトショップ イラスト, フォトショップ イラスト風, フォトショップ イラストレーター 価格, フォトショップ イラストレーター 無料, フォトショップ イラストレーター 使い分け, フォトショップ イラストレーター 独学, フォトショップ イラスト化, フォトショップ イラストレーター 講座, フォトショップ イラストレーター 変換,
No comments: